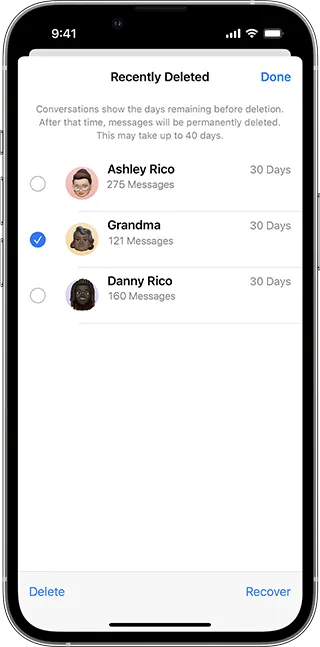How to Retrieve Deleted Text Messages on iPhone 15, 14, 13, 12, 11, XR, SE and More With/Without Backup
1. This tutorial only works for retrieving deleted text messages from iPhone, iPad and iPod touch. If you need to recover deleted text messages from Android phones or tablets, please follow the steps in Android File Recovery: How to Recover Deleted Files on Android.
2. By following the instructions on iPhone message retrieval in this article, you can manage to get back deleted text messages (SMS), MMS, iMessages from almost all iPhone models: iPhone 15 Pro Max, iPhone 15 Pro, iPhone 15 Plus, iPhone 15, iPhone 14 Pro Max, iPhone 14 Pro, iPhone 14 Plus, iPhone 14, iPhone SE (3rd generation), iPhone 13 Pro Max, iPhone 13 Pro, iPhone 13, iPhone 13 mini, iPhone 12 Pro Max, iPhone 12 Pro, iPhone 12, iPhone 12 mini, iPhone SE 2, iPhone 11 Pro Max, iPhone 11 Pro, iPhone 11, iPhone XS Max, iPhone XS, iPhone XR, iPhone X, iPhone 8 Plus, iPhone 8, iPhone 7 Plus, iPhone 7, iPhone SE, iPhone 6s Plus, iPhone 6s, iPhone 6 Plus, iPhone 6, iPhone 5s, iPhone 5c, iPhone 5, iPhone 4S, iPhone 4, iPhone 3GS and iPhone 1st generation (2007). Supported iPhone models may vary in different methods.
iPhone text messages are usually very important as they may have witnessed the relationship between you and your boyfriend or girlfriend, have recorded an important moment in your life, or even give evidence for some disputes.
In the iPhone forums and Yahoo Answers, I often meet people who want to retrieve deleted text messages on iPhone. Here are two examples:
“I've run into an issue. A fellow coworker sent me some text messages that my boss needs to see, but I deleted them. The text messages were sent probably in May or so of this year. My last iTunes backup was in March. I looked online, and because I haven't backed up my iPhone since, the messages should still be there. I've been looking all over for a utility that will allow me to extract the messages, but I've yet to find one that can pull them directly from the phone, only from a backup file. I'm running iOS 17 and my carrier is Verizon if that makes any difference. If any of you know of any way for me to get those messages back, I'd be in your debt.”
“So I was on my iPhone today and I got a text message from a random person and I wanted to delete it. So I swiped my finger across the first entry in my Messages folder and hit delete. Then I looked at my screen and saw the same message, still there. Then I realized that I deleted the wrong one. I had deleted the entry for one of my friends who I've been texting for years now. I don't know how to get all our text messages back. Is there any possible way? Please tell me there is.”
Many of us may encounter the same trouble in our daily lives as Foxhound7 and charlenec123 do. Generally, losing iPhone text messages is caused by many different reasons:
- Wrong operation, e.g. deleting text messages unconsciously;
- iPhone Jailbreak;
- iPhone factory settings restore by tapping on “Erase All Content and Settings” option;
- iOS upgrade failure;
- iPhone has been lost or stolen;
- iPhone was damaged, broken, smashed or broken.
Trying to recover deleted text messages on iPhone? You’re at the right place. In this guide, 8 methods to retrieve deleted text messages from iPhone will be introduced:
- Restore deleted text messages on iPhone running iOS 16 or later;
- Get back deleted iPhone text messages if Messages in iCloud enabled;
- Bring back deleted iPhone texts by restoring from iCloud backup;
- Find deleted iPhone SMS by restoring from iTunes/Finder backup;
- Undelete lost iPhone text messages by extractring from iCloud backup;
- Access deleted iPhone SMS by extractring from iTunes/Finder backup;
- Directly retrieve deleted text messages from iPhone 4S or later without backup;
- Directly recover deleted text messages from iPhone iPhone 4 & iPhone 3GS under DFU mode.
The following is the flow chart on iPhone SMS recovery, you can follow the steps in the flow chart by simply answering Yes or No to ascertain which method is suitable for you to recover deleted text messages from iPhone.
Just click on the chosen method (with hyperlink icon) and go to the accurate position in this tutorial directly.

When finding that your iMessage, text (SMS), or MMS messages are lost, besides the flow chart above, you can also follow these steps to decide which method is most practical for bringing back deleted text messages:
1. On your iPhone, go to Settings > [your name] > iCloud and check if Messages is turned on. If the answer is yes, you have little possibility to get a deleted message back from iCloud, however, never say give up before you give it a try. See Retrieve Deleted iPhone Texts If Messages in iCloud Enabled.
2. If Messages in iCloud is turned off, check whether you have an up to date iCloud backup file. If you are sure the missing deleted texts were backed up in the backup file, go and see how to restore deleted text messages from iCloud backup.
3. If the iCloud backup file is out of date, or you are not sure whether the backup was created before the messages were deleted, furthermore, you don’t want to lose the data generated after the backup, try to view iPhone text messages in iCloud backups or find deleted text messages on iPhone directly without backup.
4. If it’s clear that the lost text messages were not included in the iCloud backup or even no iCloud backup is found, check if you have any iTunes backup or directly bring back lost SMS from iPhone without a backup.
5. If the most current iTunes/Finder backup is found, just retrieve the deleted iPhone messages by restoring from the iTunes/Finder backup.
6. If you are not sure whether the lost messages are included in the iTunes/Finder backup or not, or the backup is not up to date, plus, you don’t want to let the data and settings on iPhone go back to the status when the backup was created after a restoration, explore the messages in iTunes/Finder backup or bring back directly from iPhone’s storage space without any backup.
7. If no iTunes or Finder backup was performed prior to the loss of the messages, or no backups are found, access the deleted text messages from iPhone storage directly without backup.
8. If you need to rescue SMS from an iPhone 4 or iPhone 3GS, choose Save Deleted Messages from iPhone 4 or 3GS Directly Withou Backup. For iPhone 4S or later, see Search Deleted Text Messages on iPhone Without a Backup.
Generally, restoring deleted texts from iTunes, Finder and iCloud backup files should always be one of the first as well as the best choice. Here are the reasons:
- iTunes, Finder and iCloud are Apple’s official solutions.
- To some extent, iTunes/Finder and iCloud are the safest and most reliable.
- iTunes and Finder are totally free, and iCloud is given 5GB of free storage.
- Backup may contain almost all the information and settings on the device.
- Backups can be automatically created when the requirements is met.
Certainly, there are also disadvantages of getting back deleted messages by restoring from iTunes or iCloud backups:
- Messages (SMS, MMS, iMessages) may not be backed up in the iCloud backup files when you enabled the Messages in iCloud feature.
- The content in the iTunes/Finder and iCloud backups cannot be viewed in the apps. Sometimes, it’s hard to confirm whether the lost texts are included in the backups or not.
- iTunes/Finder or iCloud backup must be treated as a whole when restoring. You are not allowed to choose the file types to restore or make a partial restore.
- Restoring from iTunes/Finder or iCloud backup needs you to erase all the content and settings on your iPhone first. You might take risks of losing anything added since the date and time of that backup.
Method 1: Restore Deleted Text Messages on iPhone With iOS 16 or Later
If your iPhone runs iOS 16 or later, and the text messages were deleted from Messages app within the last 30 to 40 days, you can directly find the deleted text messages in Recently Deleted.Here are the steps to restore deleted text messages on iPhone with iOS 16 or later:
- Open Messages app.
- Go to Edit > Show Recently Deleted, or Filters > Recently Deleted at the top of the conversations page.
- Check the conversations containing the messages that you want to restore.
- Tap Recover Message or Recover [Number] Messages to restore the deleted text messages on iPhone.
Note:
- This iPhone SMS recovery feature is only available on iOS 16, iPadOS 16.1, or later.
- The text messages deleted by Undo Send cannot be recovered through this method and they are actually permanently deleted.
- Only messages deleted within the last 30 to 40 days can be retrieved.
- If the messages were deleted before update to iOS 16, iPadOS 16, or later, they are not recoverable with this method.
- On the Recently Deleted screen, the days remaining before deletion are shown to the right of each conversation. When the time is over, the messages will be removed from Recently Deleted and get permanently deleted. The remaining time may take up to 40 days usually.
Method 2: Find Deleted iPhone Texts If Messages in iCloud Enabled
When Messages in iCloud on iPhone is enabled, your messages are automatically stored in iCloud, and aren’t included in your iCloud backup. Generally, if you delete a message, attachment, or conversation on your iPhone, it deletes from all of your devices. However, there might be some expectations, which are the last chances for you to get back the deleted text messages without third-party solutions:
- On Mac, open Messages, go to Preferences > General. If the box beside "Save history when conversations are closed" is selected, you might find the lost messages in the Messages app on Mac.
- If you have other Apple devices that were signed in with the same Apple ID with Messages in iCloud enabled as well, the missing texts, MMS and iMessages may still be found on these devices as long as the devices have not synced with iCloud yet due to network issues. Therefore, when you find your messages are lost, turning off the router (or disconnecting the Internet connection) at your house right away may also increase the possibility of getting back deleted text messages. Without network connection, devices may fail to sync the deletion with iCloud and no more new data will overwrite the deleted texts (though turning on Airplane mode seems to be a better idea).
- When your iPhone goes over your iCloud storage limit, your messages and attachments don't upload to iCloud, and your iPhone don’t back up to iCloud, deleted messages will not update on all of your devices. In such a situation, you can access the lost SMS, MMS and iMessages on other devices.
The above 3 situations are small probability events. If you cannot find the messages, check if you have any iTunes/Finder backup of the iPhone or directly retrieve the deleted message from iPhone without backup.
Method 3: Get Back Deleted iPhone Text Messages by Restoring from iCloud Backup
If the iCloud backup was created before the deletion of the messages, and no important information was added, plus, no major settings were changed, you can directly recover the deleted text messages by restoring from iCloud backup file on your iPhone.
Here are the steps to follow:
- On your iPhone, go to Settings > General > Software Update and check if a newer version of iOS is available. If the answer is yes, follow the onscreen wizard to download and install it.
- Go to Settings > General > Reset, then tap Erase All Content and Settings.
- Follow the onscreen setup instructions until you see the Apps & Data screen, tap Restore from iCloud Backup, then sign in with your Apple ID.
- Choose the iCloud backup according to the date and size of it.
- When asked, sign in with your Apple ID so as to download your apps and purchases.
- Keep connected and wait until the progress bar completes.
- If you don’t see “This [device] is currently being restored and will automatically back up when it is done.” when going to Settings > [your name] > iCloud > iCloud Backup, the restore is complete.
- Go and check if you deleted messages are restored successfully.
If the lost messages are still not found after the restoration, check the iTunes backups or retrieve from iPhone directly with an iPhone SMS recovery app.
Method 4: Bring Back Deleted iPhone Text Messages by Restoring from iTunes/Finder Backup
When the iTunes backup is the most current and surely contains the missing text messages, retrieving the deleted iPhone texts by restoring from iTunes/Finder backup shall be the best choice.
Follow these steps:
- On Windows PC or Mac with macOS Mojave 10.14 or earlier, launch iTunes. If you are using Mac with macOS Catalina 10.15 or later, run Finder.
- Link the iPhone with the computer using the USB cable came with the device.
- If asked to provide the passcode or Trust This Computer, do as the onscreen steps instruct.
- When the iPhone is found by Finder or iTunes, highlight it.
- Click Restore Backup.
- If asked to update your iPhone to a later version of iOS, follow the onscreen instructions.
- Choose the backup on the basis of its date and size.
- You may need to input your password for the backup if it’s encrypted.
- Choose Restore and wait for the restore process to complete.
- Make your iPhone stay connected after it reboots and wait until the sync with your computer finishes.
- Check if the lost iPhone text messages are recovered.
If the missing messages are not found, download an iPhone message retrieval app to access the deleted messages on iPhone directly before they are overwritten by new data.
To start retrieving deleted text messages from iPhone storage, or by extracting from iTunes, Finder or iCloud backups, first free download the iPhone text message recovery software, which is the best iPhone data recovery software on the market to get back lost data of over 20 types from iPhone, iTunes backup and iCloud backup. The recovered text messages (SMS), MMS, iMessages will be either transferred back to iPhone or saved to computer as an .html file and a .csv file. Certainly, you can also choose to print the retrieved text messages if it’s needed. Besides messages, contacts and notes can also be copied back to iPhone and saved to PC or Mac. As for files of other types, the iPhone SMS recovery software will only save them to the computer. If you want to transfer the files back to iPhone, please download the iPhone PC suite.
To learn how to recover deleted text messages from iPhone, iTunes backups and iCloud backups as quickly as possible, just watch the the iPhone SMS recovery video and follow the steps:
Method 5: Recover Deleted iPhone Messages by Extracting from iCloud Backups
Here is how to restore deleted iPhone messages from iCloud backup (Summary):
- Enter the "Data Recovery" feature.
- Switch to “Recover from iCloud Backup File” tab.
- Sign in your Apple ID.
- Choose an iCloud backup.
- Select “Messages” and “Message Attachments” to download from iCloud.
- Preview and mark the messages and attachments you need to recover.
- Get back the deleted iPhone messages back to the iPhone, the app or the comptuer.
Even if you have no iTunes backups of your iPhone, or even your iPhone is lost, broken or has crashed, you are still able to retrieve the deleted text messages on iPhone by extracting from iCloud backups with the help of the iPhone SMS recovery software.
Actually, as long as you have enabled iCloud backup of your iPhone, iCloud will automatically back up all the content and settings on your iPhone when your iPhone is connected to a power source, a WiFi network and screen-locked even if you have never done it manually. Thus, when you find your text messages are lost and you enabled iCloud backup previously, check whether you have an iCloud backup first by going to Settings > [your name] > iCloud > iCloud Backup. If the iPhone has been backed up, you’ll see the date and time of the last successful backup at the bottom of the Backup screen.
If the last backup is up to date, you can firstly erase all the content and settings on your iPhone, and then restore iPhone with the iCloud backup. If the iCloud backup is not the latest and you don’t want to lose the data generated after the backup, you can extract the lost SMS from iCloud backup using the iPhone text message retrieval software.
Here are the steps to extract text messages from iCloud backup:
Step 1: Run the iPhone texts recovery software on your PC or Mac. Click "Data Recovery" and then highlight the “Recover from iCloud Backup File” mode and input your Apple ID and password to let the software retrieve the information of all the iCloud backups in your account.
NOTE: To prevent the iCloud backup file from being updated and modified, please don’t connect your iPhone with the computer during the whole process of the iPhone SMS retrieval.
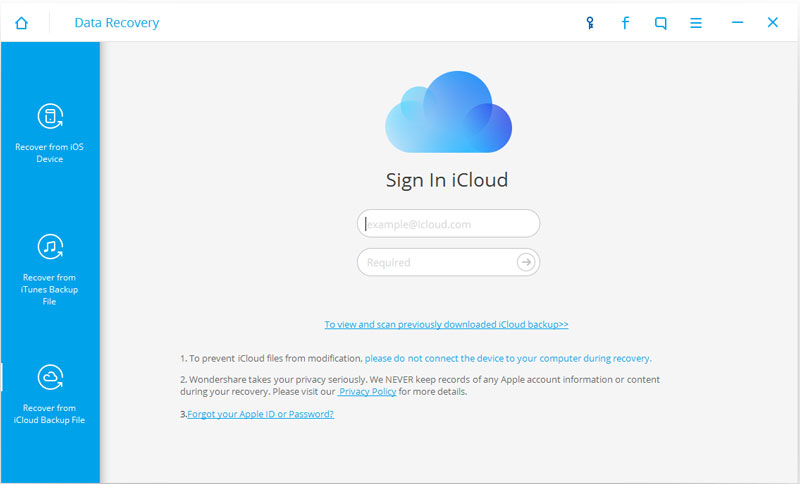
Step 2: Once the software gets all the information of the iCloud backups, all the backups in the Apple ID account will be listed in the software. Sort the backups by the “Name” of the iPhone, the “Latest Backup Date”, the "File Size" or “iCloud Account”, find the one that you want to extract the deleted text messages from, and click the blue “Download” in the “State” column of the corresponding backup file, select the types of files you want to download in the pop-up, click "Next", then the iCloud backup file will be downloaded to your computer. The download may take some time to finish, which depends on the network status.
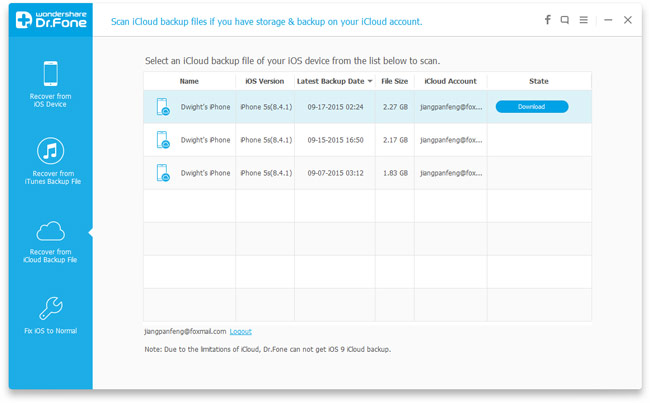
Step 3: When the “State” of the chosen backup changes to “Downloaded”, the software will automatically start to scan all the data in the downloaded iCloud backup. If the backup has been downloaded previously, just click “Scan Downloaded” to start the scanning directly.
Step 4: After a short while, the scan will be finished, and all the data found will be listed by categories on the left sidebar. Highlight the “Messages” subcategory of “Messages & Call log”, all the contacts who had conversions (SMS, MMS, iMessages) with you will be displayed on the right. Select one contact to preview the conversions between you and this contact on the right if you’re not sure about the conversion content. Tick the checkboxs before the corresponding deleted messages that you want to recover. Then click the “Recover to Computer” button to save the messages to your computer as an .html file and a .csv file or select “Recover to Device” to move the found text messages back to the iPhone.
Tips: If you want to recover the attached videos, photos, voice memos and contacts of MMS and iMessages, highlight the files in the “Message Attachments” subcategory also.
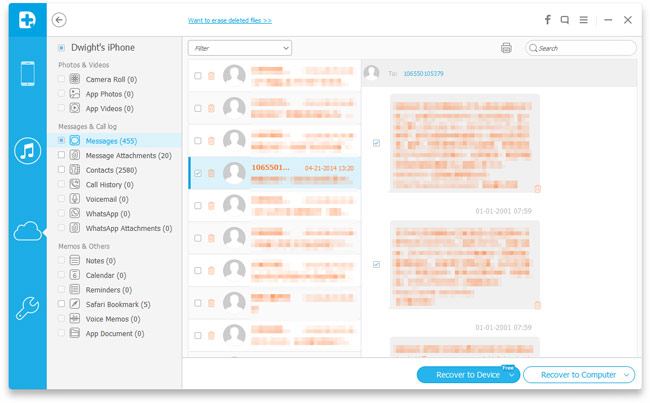
Method 6: Extract iPhone Text Messages from iTunes/Finder Backups
NOTE: This method applies to iPhone 15 Pro Max, iPhone 15 Pro, iPhone 15 Plus, iPhone 15, iPhone 14 Pro Max, iPhone 14 Pro, iPhone 14 Plus, iPhone 14, iPhone SE (3rd generation), iPhone 13 Pro Max, iPhone 13 Pro, iPhone 13, iPhone 13 mini, iPhone 12 Pro Max, iPhone 12 Pro, iPhone 12, iPhone 12 mini, iPhone SE 2, iPhone 11 Pro Max, iPhone 11 Pro, iPhone 11, iPhone XS Max, iPhone XS, iPhone XR, iPhone X, iPhone 8 Plus, iPhone 8, iPhone 7 Plus, iPhone 7, iPhone SE, iPhone 6s Plus, iPhone 6s, iPhone 6 Plus, iPhone 6, iPhone 5s, iPhone 5c, iPhone 5, iPhone 4S, iPhone 4 and iPhone 3GS.
In summary, here’s how to restore iPhone text messages from iTunes backups:
- Click "Data Recovery".
- Switch to “Recover from iTunes Backup File” tab.
- Choose an iTunes backup to scan.
- Check the messages and attachments.
- Get the checked items back to your iPhone, the app or the computer.
It’s usually the best choice for the users who have lost or broken their iPhone since iTunes will automatically create backups of your iPhone when you sync iPhone with iTunes.
Tips:
Automatic iTunes backups will be disabled if you have iCloud backup turned on. Of course, you can also manually back up your iPhone with iTunes by clicking the “File” menu and selecting “Devices” > “Back up”. It is recommended to back up your iPhone data regularly to minimize the loss in case something bad happens.
Follow the steps to get your iPhone text messages back from iTunes backups.
Step 1: Run the iPhone text messages recovery tool, enter the "Data Recovery" module and open the “Recover from iTunes Backup File” tab. All the iTunes backups of your iOS devices on the computer will be listed. You can easily sort all the backups by device "Name", device "Model", "Latest Backup Date", "File Size", and "Serial Number" and then select the wanted one to “Start Scan”. If the iTunes backup is protected with a password, you may be asked to input the password so that the iPhone SMS recovery software can scan the data in the locked iTunes backup.
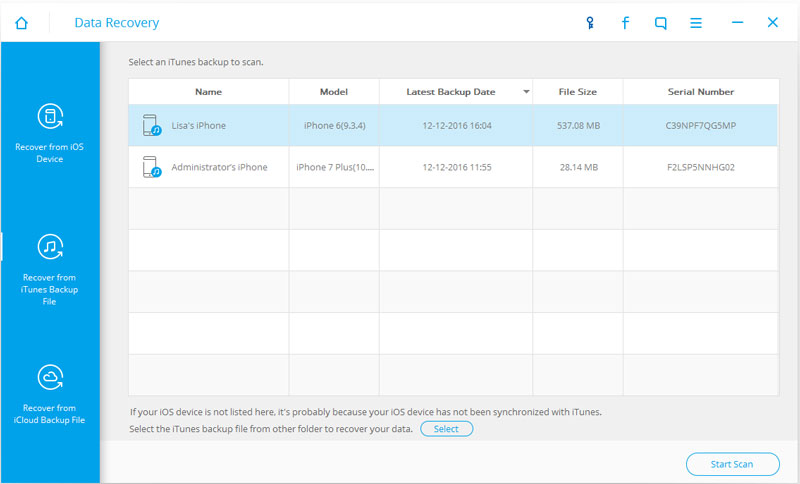
Step 2: When the scan finishes, all the data found will be listed by categories. Preview and select the text messages that you want to restore. Choose "Recover to Computer" and select a saving location, and in a short while, the text messages will be saved to your computer. If you want to copy the selected text messages back to the iPhone, choose “Recover to Device”.
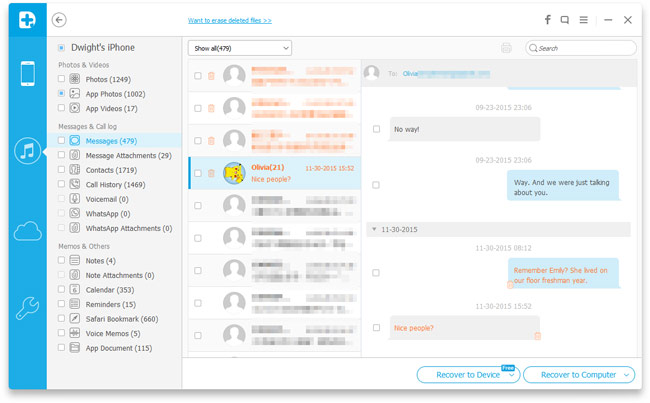
Method 7: Retrieve Deleted Text Messages on iPhone 15, 14, 13, 12, 11, XR, SE and More Directly Without Backup
Here’s how to recover deleted text messages from iPhone directly in summary:
- Connect the iPhone to the computer.
- Choose "Data Recovery" on the home screen.
- Select the file types you want to retrieve when the iPhone is connected.
- Click “Start Scan”.
- Select the messages and attachments you would like to get back.
- Restore the selected messages to iPhone, the app or the computer.
Step 1: Connect your iPhone with your PC or Mac via USB Cable and launch the iPhone SMS recovery software. After your selecting "Data Recovery" on the home screen, the software will automatically detect and recognize the iPhone. Once the connection is successful, you will be led to the screen with multiple data types for you to choose from. By default, all the data types (including deleted and existed data types) are selected. If you only need to recover deleted text messages from iPhone, uncheck the “Select all” option and tick the boxes beside “Messages & Attachments” and "Contacts", which may save you a lot of time to scan the data on the iPhone. Certainly, you can also select the file types you need as you wish since the iPhone SMS recovery software supports to recover lost data of so many types. Generally, the more data types you choose, the more time it takes to scan. After choosing the data types, just click the blue “Start Scan” button to continue.
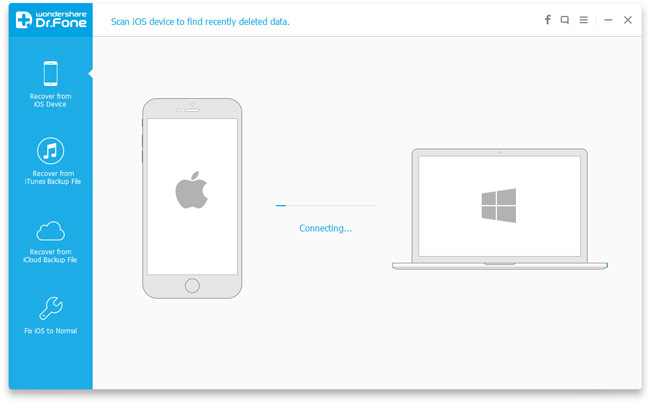
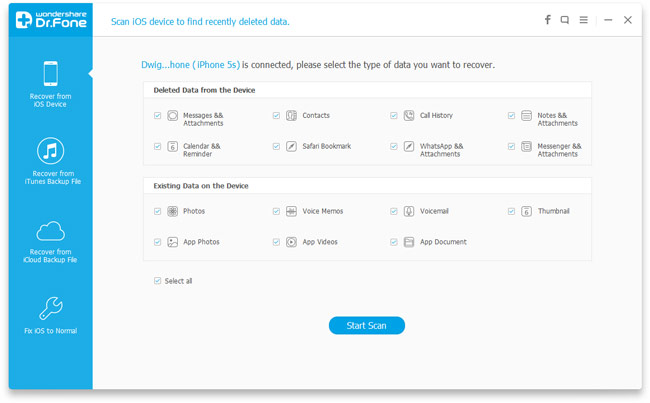
Step 2: The software automatically analyzes your iPhone 15 Pro Max, iPhone 15 Pro, iPhone 15 Plus, iPhone 15, iPhone 14 Pro Max, iPhone 14 Pro, iPhone 14 Plus, iPhone 14, iPhone SE (3rd generation), iPhone 13 Pro Max, iPhone 13 Pro, iPhone 13, iPhone 13 mini, iPhone 12 Pro Max, iPhone 12 Pro, iPhone 12, iPhone 12 mini, iPhone SE 2, iPhone 11 Pro Max, iPhone 11 Pro, iPhone 11, iPhone XS Max, iPhone XS, iPhone XR, iPhone X, iPhone 8 Plus, iPhone 8, iPhone 7 Plus, iPhone 7, iPhone SE, iPhone 6s Plus, iPhone 6s, iPhone 6 Plus, iPhone 6, iPhone 5s, iPhone 5c, iPhone 5, iPhone 4S.
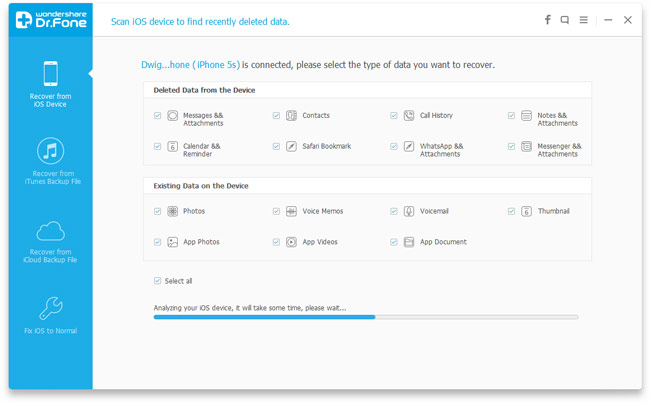
Step 3: As the analysis finishes, the iPhone text message recovery app will start to scan all the data on your iPhone and all your lost text messages will be listed as a category on the left of the window. Simply preview the content of the found text messages, select the ones that you want to recover and hit the “Recover to Device" or "Recover to Computer" button in the lower right corner. The selected messages will be saved to the given path on the computer if you choose “Recover to Computer” or transferred back to the iPhone in a short while if you choose “Recover to Device” > "Recover to Device" or "Recover to App".
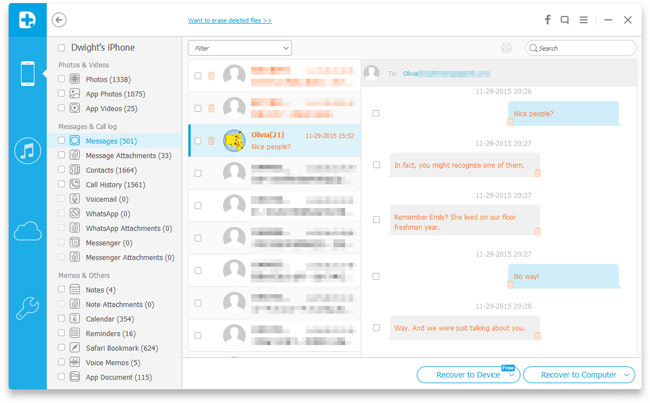
Method 8: Undelete Deleted Text Messages on iPhone 4 & iPhone 3GS Under DFU Mode Directly Without Backup
Here’s how to retrieve deleted text messages from iPhone 4 & iPhone 3GS directly:
- Link the iPhone to the computer.
- Pick "Data Recovery" from all the features.
- Switch to “Advanced Mode”.
- Download a plugin and activate DFU mode of the iPhone.
- Tick the messages and attachments you wish to restore.
- Recover the messages to the iPhone, the app or your computer.
Step 1: Link your iPhone with your computer and launch the iPhone SMS recovery software. Choose "Data Recovery" and switch to the default “Recover from iOS Device” tab. When the iPhone is recognized by the software, switch to the “Advanced Mode” with the button in the lower right corner.
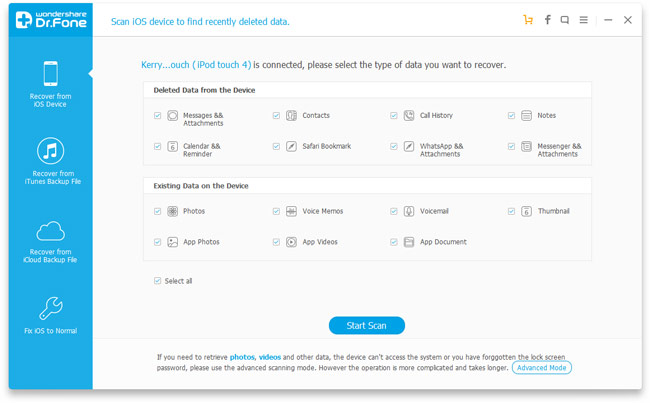
- 1. With the “Advanced Mode”, you are able to recover deleted media files such as photos, videos, voice memos, voicemails and documents and data of many other types (besides messages and contacts) from iPhone 4 and iPhone 3GS directly even if the device had never been backed up.
- 2. If you only need to recover the deleted text messages from iPhone 4 and iPhone 3GS, it’s not necessary to switch to the “Advanced Mode”. Simply using the “Standard Mode” (by following the steps in Method 7) will be OK. If you need to find back the lost videos, pictures, contacts and voice memos attached with MMS or iMessages from iPhone 4 and iPhone 3GS, please use the Advanced Mode.
Step 2: In this step, you need to download a plugin using the "Download" button first and then activate the device scanning mode (DFU mode) of your iPhone 4 or iPhone 3GS by following the easy illustration guide on the software. To enter iPhone DFU mode, 3 steps are needed:
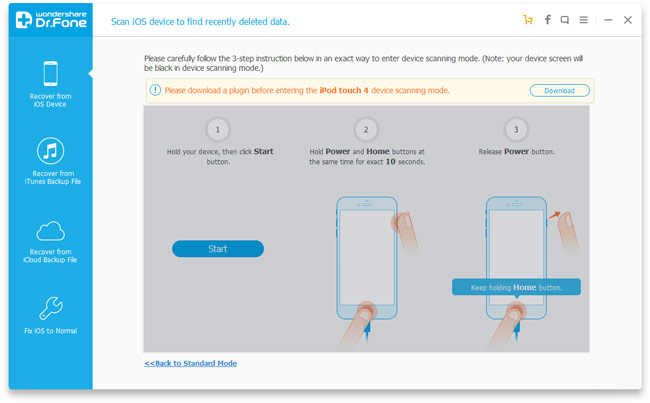
- 1) Hold your iPhone and press the “Start” button on the software;
- 2) Hold the “Power” and “Home” buttons on your iPhone at the same time for 10 seconds. The software will automatically count down for you.
- 3) When the countdown on the software ends, release the iPhone “Power” button but keep holding the “Home” button of your iPhone for another 10 seconds.
Then your iPhone will enter the DFU mode successfully and the software starts to scan the data on your iPhone.
Step 3: After scanning, all the found data including text massages and attachments will be listed on the left sidebar. You can preview the messages, and select one or more to recover by clicking the "Recover to Device" or "Recover to Computer" button. With the "Recover to Device" button, you are allowed to further select either “Recover to Device” or “Recover to App”, and the selected messages will soon appear on your iPhone; With "Recover to Computer", you may find the iPhone text messages at the specified location on your PC or Mac after a short while.
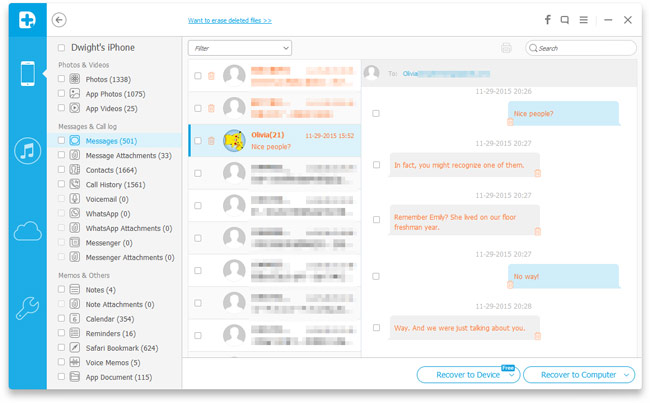
Even if you are able to recover deleted text messages on iPhone 15 Pro Max, iPhone 15 Pro, iPhone 15 Plus, iPhone 15, iPhone 14 Pro Max, iPhone 14 Pro, iPhone 14 Plus, iPhone 14, iPhone SE (3rd generation), iPhone 13 Pro Max, iPhone 13 Pro, iPhone 13, iPhone 13 mini, iPhone 12 Pro Max, iPhone 12 Pro, iPhone 12, iPhone 12 mini, iPhone SE 2, iPhone 11 Pro Max, iPhone 11 Pro, iPhone 11, iPhone XS Max, iPhone XS, iPhone XR, iPhone X, iPhone 8 Plus, iPhone 8, iPhone 7 Plus, iPhone 7, iPhone SE, iPhone 6s Plus, iPhone 6s, iPhone 6 Plus, iPhone 6, iPhone 5s, iPhone 5c, iPhone 5, iPhone 4S, iPhone 4 and iPhone 3GS with the iPhone SMS retrieval software, it’s highly recommended to back up your iPhone data timely.
If you need to find a free or cheaper third-party iPhone SMS recovery app, don't miss Reviews of Free iPhone Data Recovery Software and Promo Codes and Coupons of iPhone File Recovery .
You may also like:
- How to retrieve deleted text messages from Android, iPhone and BlackBerry
- How to recover deleted iMessages
- How to restore iPhone without iTunes
- How to recover iPhone contacts
- How to recover deleted photos from iPhone
- Fix iPod, iPhone & iPad stuck on Apple screen
- iPhone recovery mode
- How to recover deleted Facebook messages
- How to rip and convert DVD to iPhone 5
- How to transfer videos to iPhone 5
- How to Recover Deleted Files on Android Phones and Tablets
- How to recover deleted files from Galaxy S3
- How to retrieve data on Nexus 7